Bạn cần thiết kế poster, nhưng lại không biết dùng Adobe Photoshop, hoặc không có tiền mua? Bạn có thể sử dụng PowerPoint để thiết kế những gì bạn cần, đủ đơn giản nhưng cũng khá là hiệu quả. Dưới đây, tôi sẽ hướng dẫn bạn một số thứ mà bạn cần biết để bắt đầu. À, tôi biết PowerPoint không miễn phí đâu, nhưng một thuê bao Microsoft 365 vẫn rẻ hơn một thuê bao cho Adobe Creative Cloud mà, đúng không?
Điều chỉnh kích thước ảnh
Bạn có thể điều chỉnh kích thước file ảnh xuất ra trước khi bắt tay vào thiết kế. Nhưng trước tiên, chúng ta phải biết đổi đơn vị một chút.
Đầu tiên, hãy xác định kích thước ảnh mà bạn cần xuất. Kích thước lí tưởng có thể là 960x960 pixel hoặc 2048x2048 pixel. Ở đây, để tiện cho việc tính toán, tôi chọn kích thước ảnh cho ví dụ là 1200x1200.
Khi đã có kích thước, chúng ta sẽ đổi pixel ra inch theo công thức:
số pixel / 96 = số inch
Tùy vào đơn vị đo của máy bạn, bạn cũng có thể cần đổi từ inch sang cm.
số inch x 2.54 = số cm
Vậy, nếu ta cần đổi 1200 pixel ra cm, chúng ta sẽ thu được 31.75cm.
Rồi, giờ chúng ta sẽ thiết lập kích thước ảnh trên PowerPoint. Bạn mở tab Design, chọn Slide Size và chọn Custom Slide Size….
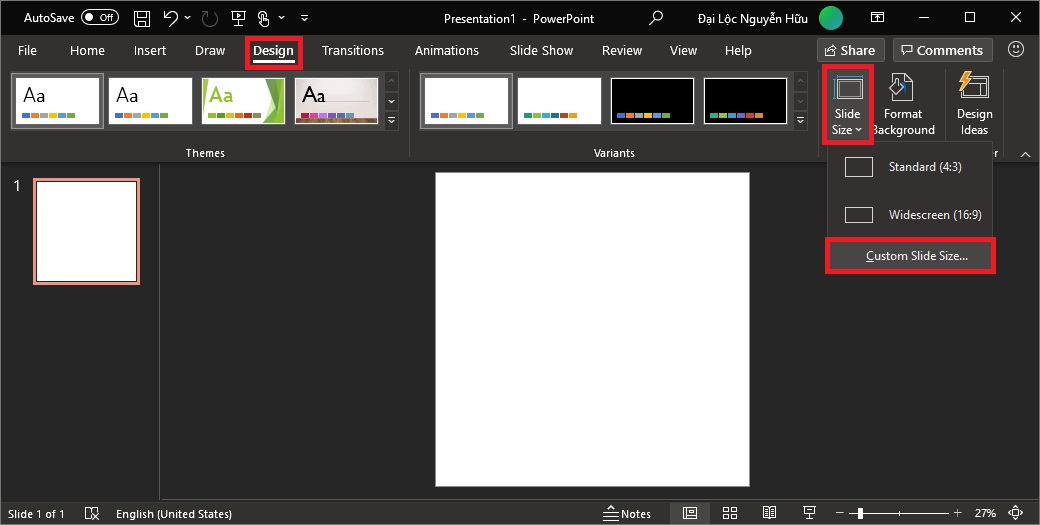
Nhập kích thước chiều ngang đã quy đổi vào mục Width và kích thước chiều dọc đã quy đổi vào mục Height. Bạn nhấn OK để lưu thay đổi.
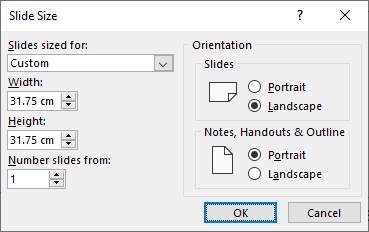
Ở hộp thoại mới hiện ra, chọn Maximize để thu phóng hết cỡ, hoặc Ensure Fit để đảm bảo mọi thứ vẫn vừa vặn. Vì thông thường chúng ta làm điều này trước khi thiết kế, bạn có thể chọn tùy chọn nào cũng được - thường thì bạn cũng sẽ xóa bỏ các text box để thiết kế thôi.
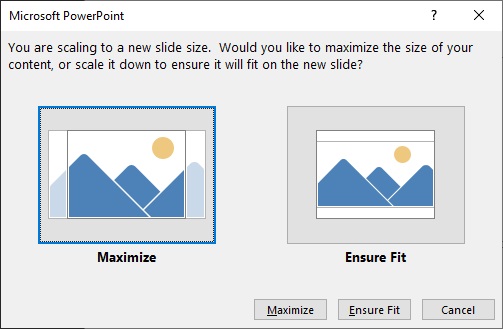
Căn chỉnh vật thể
Cần căn chỉnh các vật thể sao cho đúng ý? PowerPoint có thể giúp bạn. Đầu tiên, bạn chọn các vật thể cần căn chỉnh, sau đó mở tab Home, chọn Arrange. Trong mục Align, bạn có thể căn chỉnh các vật thể theo đúng ý bạn muốn.
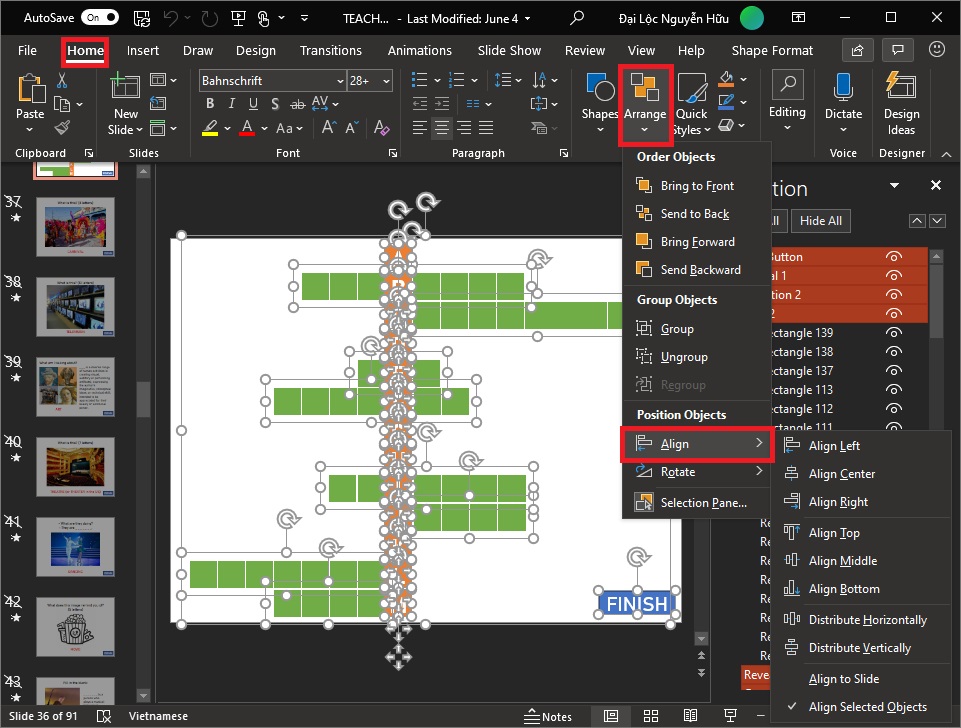
- Align Left: căn vật thể được chọn về bên trái
- Align Center: căn vật thể được chọn về chính giữa (chiều ngang)
- Align Right: căn vật thể được chọn về bên phải
- Align Top: căn vật thể được chọn về bên phải
- Align Middle: căn vật thể được chọn về chính giữa (chiều dọc)
- Align Bottom: căn vật thể được chọn về bên phải
- Distribute Horizontally: căn vật thể được chọn sao cho khoảng cách chiều ngang đều nhau
- Distribute Vertically: căn vật thể được chọn sao cho khoảng cách chiều dọc đều nhau
Ngoài ra, trong mục này còn có hai tùy chọn mà bạn cần lưu ý trước khi chọn các mục căn chỉnh như ở trên:
- Align to Slide: căn vật thể được chọn theo slide
- Align Selected Object: căn vật thể được chọn dựa trên vị trí tương đối của chúng
Sắp xếp vật thể
- Photoshop có các layers để giúp căn chỉnh tầng lớp của các vật thể, còn PowerPoint thì có Selection Pane. Bạn mở tab Home, chọn Arrange và chọn Selection Pane để hiển thị thanh bên Selection Pane.
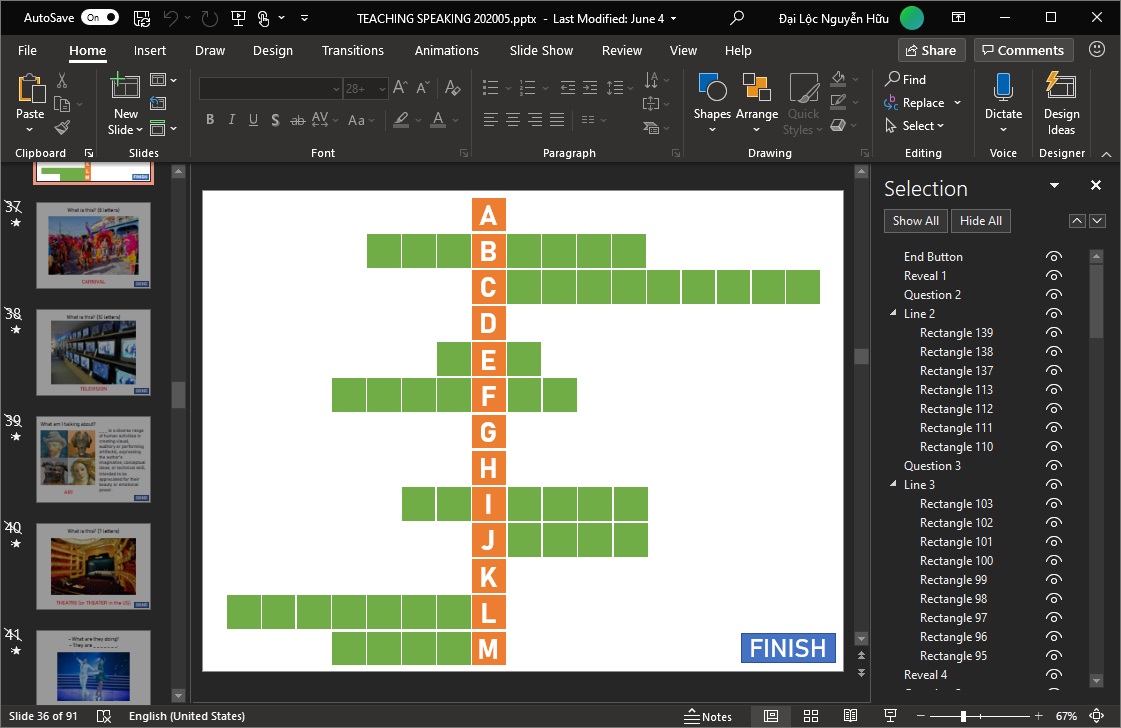
Tại đây, kéo thả vật thể để thay đổi thứ tự hiển thị của chúng. Bạn có thể nhấp đúp chuột vào tên vật thể để sửa tên vật thể, và nhấn vào con mắt bên cạnh tên vật thể để tạm ẩn nó đi. Show All và Hide All lần lượt hiện tất cả vật thể và ẩn tất cả vật thể, giúp bạn dễ dàng xử lý những vật thể phía sau.
Bạn có thể nhóm vật thể lại để tiện cho việc di chuyển, chúng sẽ hiển thị dưới dạng một nhóm có thể thu gọn lại được trên Selection Pane. Chọn các vật thể cần gộp nhóm, sau đó bạn mở tab Home, chọn Arrange và chọn Group để nhóm các vật thể lại. Ungroup sẽ tách các vật thể ra khỏi nhóm.
Loại bỏ nền ảnh
Bạn muốn tách chủ thể ra khỏi nền ảnh? Hãy sử dụng tính năng Remove Background. Đầu tiên, bạn chọn hình ảnh cần tách nền. Sau đó chọn tab Picture Format, chọn Remove Background.
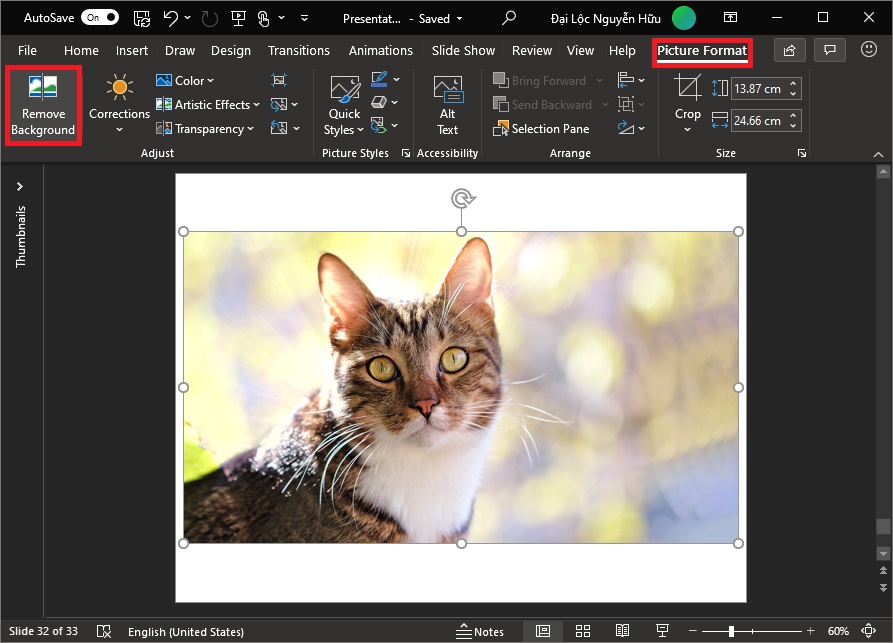
Trên hình ảnh xuất hiện phần màu tím - phần này sẽ bị loại bỏ. Để điều chỉnh nó, hãy chọn các mục sau ở tab Background Removal mới xuất hiện:
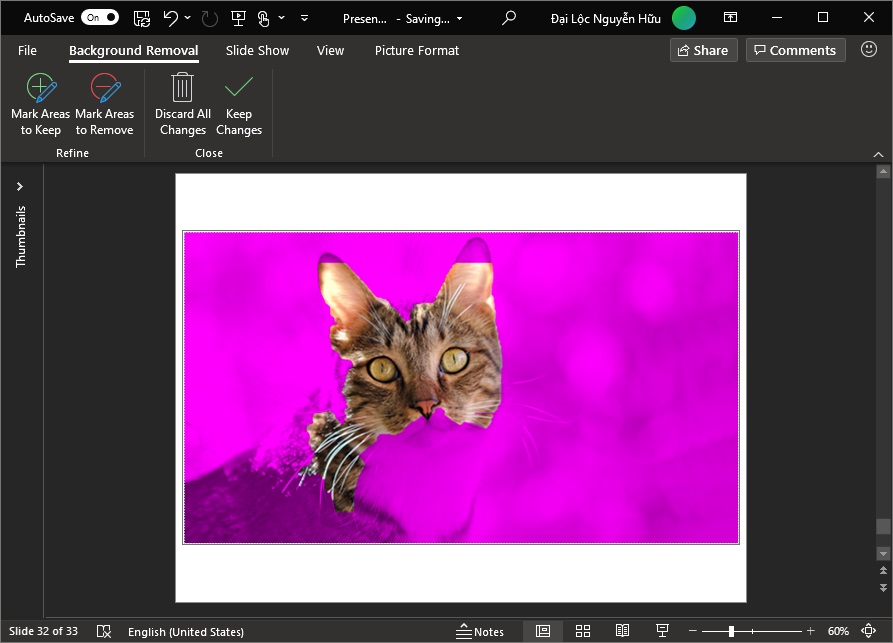
- Mark Areas to Keep: dùng bút vẽ các vùng cần giữ
- Mark Areas to Remove: dùng bút vẽ các vùng cần xóa
- Discard All Changes: hủy tất cả thay đổi, trả hình về trạng thái chưa xóa nền
- Keep All Changes: lưu thay đổi.
Xuất vật thể thành ảnh
Vậy là bạn đã cắt gọt hình ảnh tử tế, hoặc tạo ra một nhóm vật thể mà bạn có thể sử dụng nhiều lần. Nếu bạn muốn xuất chúng thành file ảnh, hãy chọn (nhóm) vật thể bạn cần xuất, sau đó chọn Save as Picture…. Chọn nơi lưu file ảnh và đặt tên file. Thế là xong, bạn có thể sử dụng file ảnh này ở trong PowerPoint và các ứng dụng khác mà bạn mong muốn. Tôi cũng tạo logo cho website của mình bằng cách này đấy!
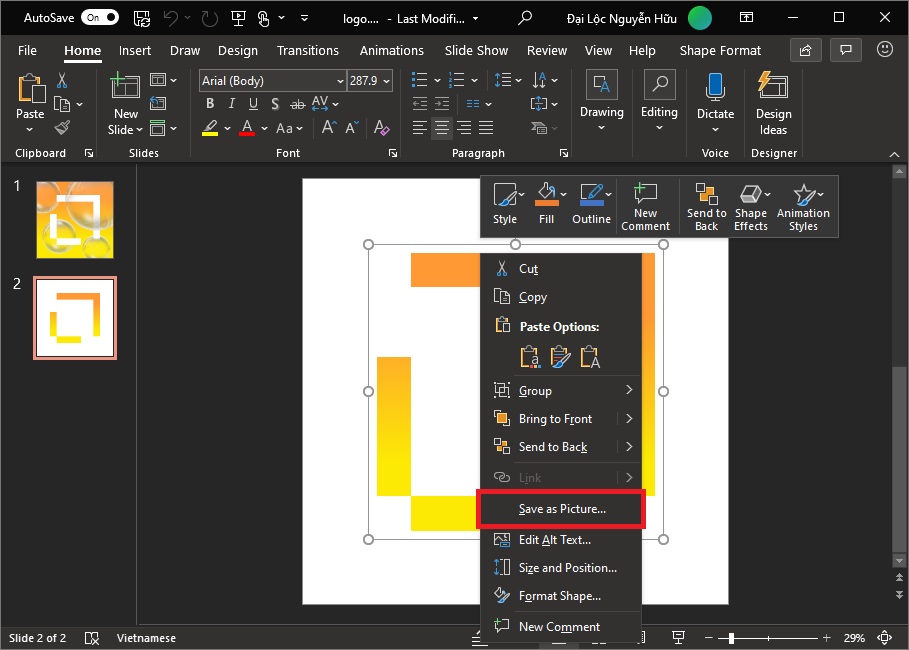
À, bạn có thể muốn cắt ảnh trước khi xuất bằng cách chọn Picture Format > Crop để cắt hình, giúp cho hình xuất ra gọn gàng hơn nhé!
Xuất hình ảnh
Để xuất tất cả hình ảnh đã thiết kế bằng PowerPoint, chúng ta vào tab File, chọn Export > Change File Type. Bạn có thể chọn PNG để lưu file ảnh với chất lượng tốt nhất (phù hợp cho in ấn và đăng lên mạng xã hội), hoặc lưu dưới dạng JPEG để lưu ảnh dưới chất lượng thấp hơn (phù hợp nếu đăng lên web của chính bạn nếu bạn có bộ nhớ giới hạn). Sau khi chọn định dạng bạn mong muốn, nhấn Save As.
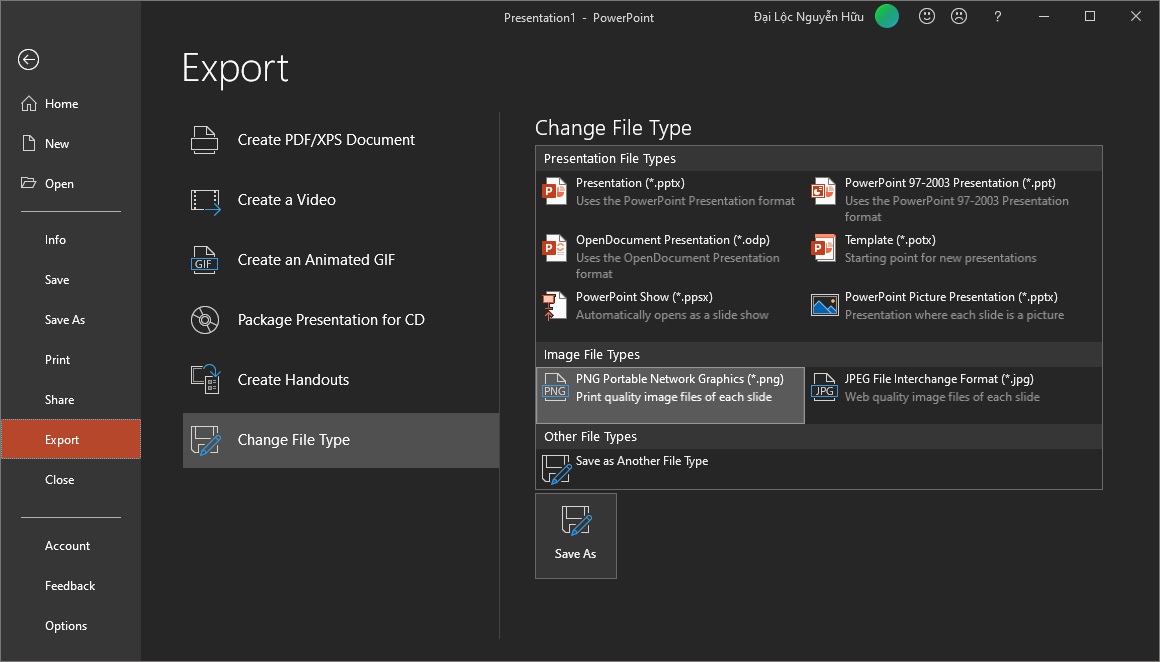
Trong hộp thoại hiện ra, chọn nơi lưu file theo ý muốn, sau đó nhập tên file vào. Bạn chọn Save để hoàn tất.
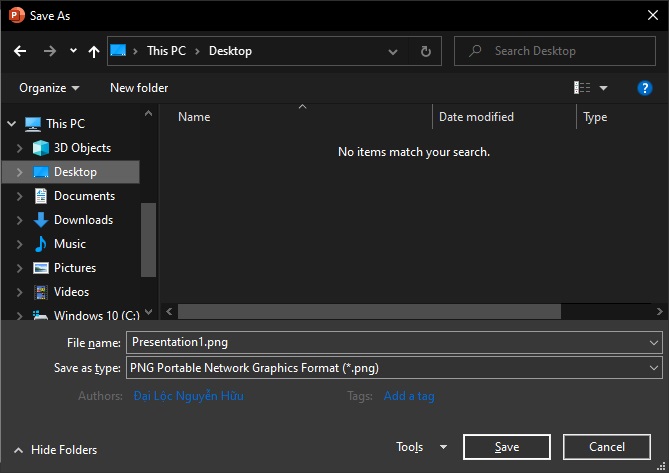
Ở hộp thoại này, PowerPoint hỏi bạn muốn xuất tất cả slide đã thiết kế (All Slides) hay chỉ slide đang chọn (Just This One). Nếu bạn chọn All Slides, tất cả các slide sẽ được xuất ra một thư mục riêng tại nơi bạn chọn.
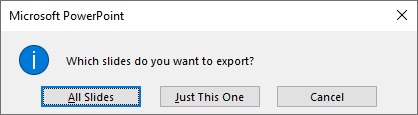
Kết
Bài viết không đề cập tất cả tính năng, vì có rất nhiều tính năng dễ mà bạn có thể tự khám phá được, chẳng hạn như chèn Text Box, đổi phông/màu chữ, căn lề chữ, v.v… và các tính năng nâng cao khác mà tôi đánh giá là không quá cần thiết. Hãy tự mày mò, vọc vạch, tìm ra những tính năng hữu dụng của PowerPoint để trở thành một “cao thủ PowerPoint”, bạn nhé!
Tất cả hình minh họa trong bài được chụp từ PowerPoint trong gói thuê bao Microsoft 365. Hầu hết các tính năng được đề cập sẽ hoạt động từ PowerPoint 2010 trở lên (có thể giao diện hay cách dùng sẽ khác đôi chút), nhưng phiên bản PowerPoint mới hơn sẽ đem lại nhiều tính năng hơn và giống với bài viết hơn.
Tôi không khuyến khích bạn sử dụng phần mềm lậu - làm vậy không chỉ đem lại rủi ro cho máy tính của bạn, nó còn khiến cho nhà phát triển không có đủ thu nhập để giúp cải tiến, sửa lỗi cho bạn. Mua phần mềm bản quyền để làm việc trơn tru, hiệu quả mỗi ngày, bạn nhé!
Nếu bạn có ý kiến cần góp ý, hãy cho tôi biết dưới phần bình luận. Và nếu bạn thấy bài viết này hữu ích, hãy chia sẻ nó nhé!
Để lại bình luận